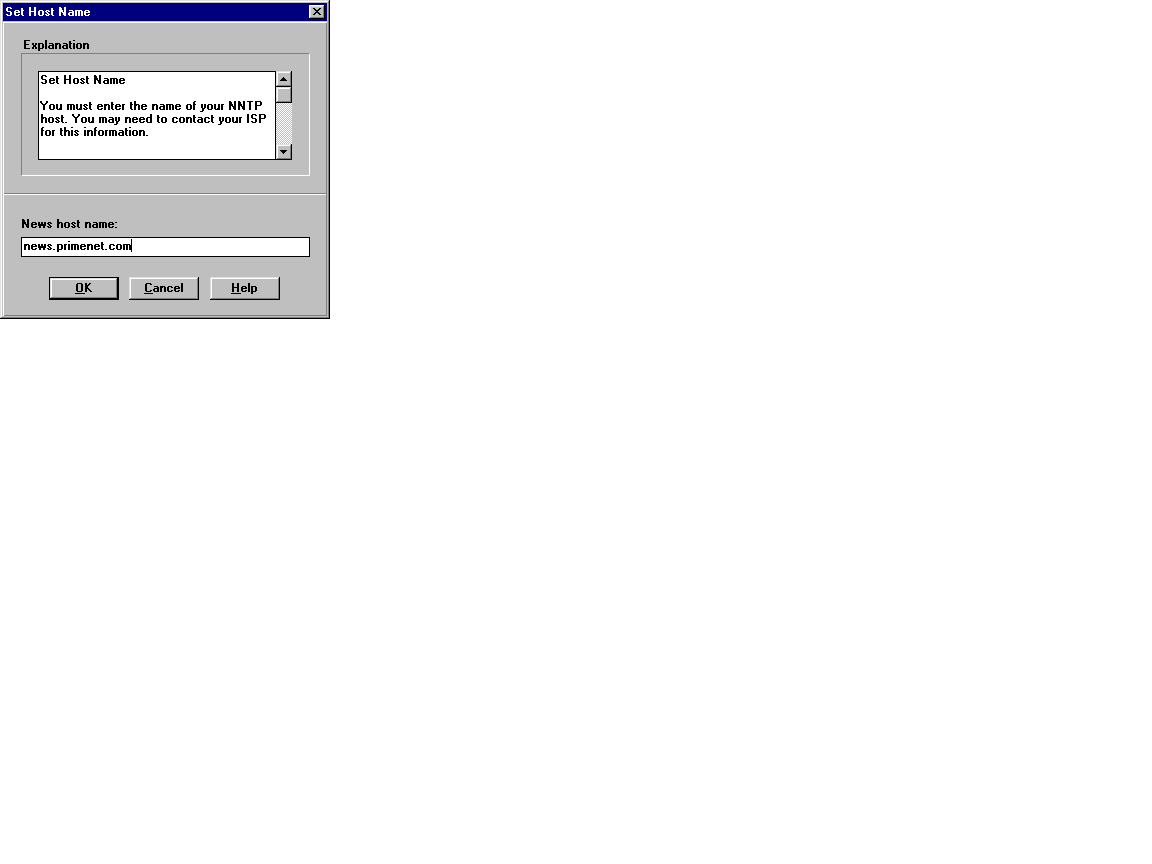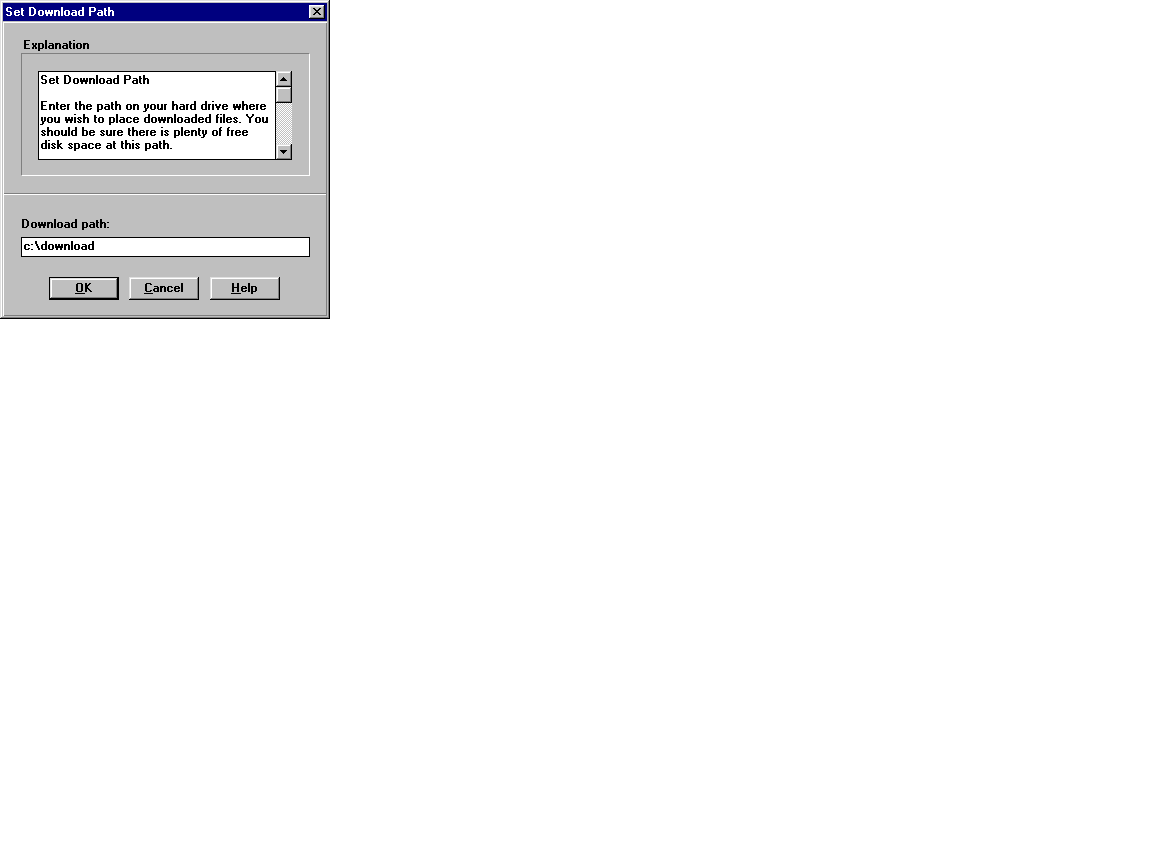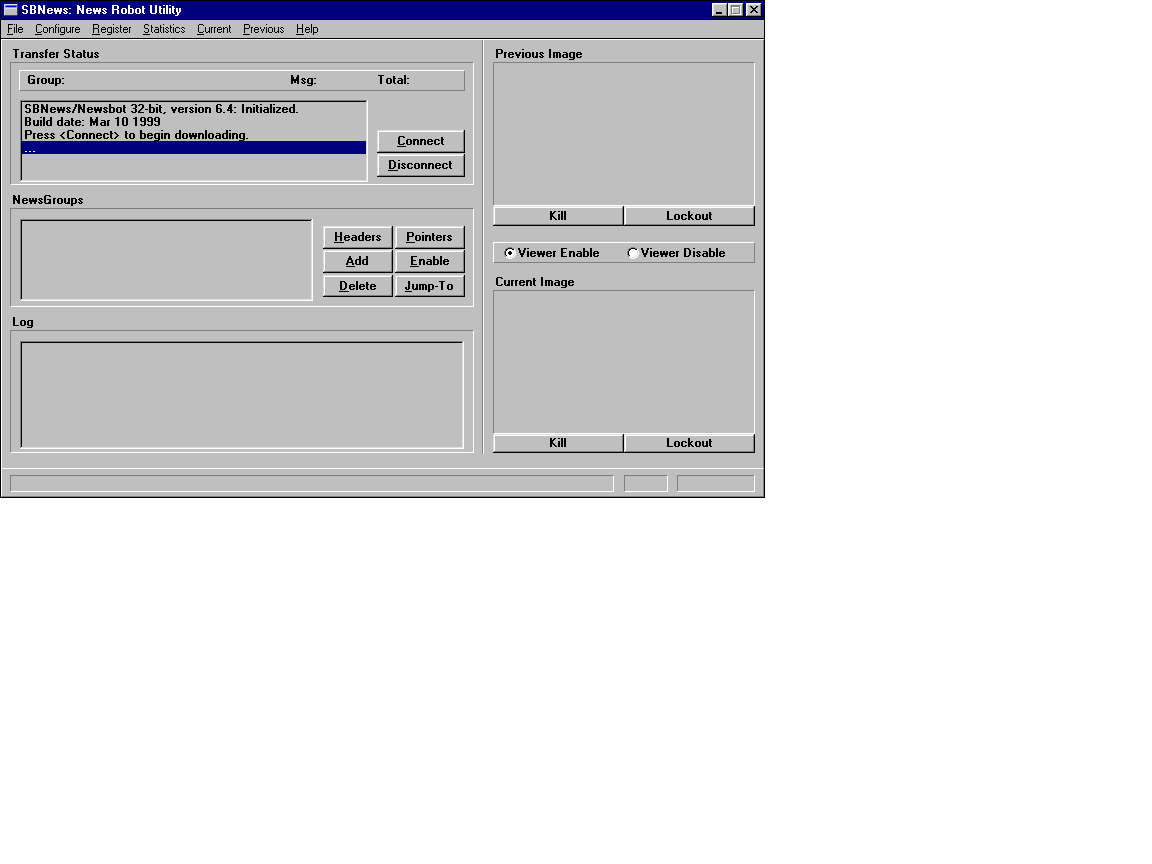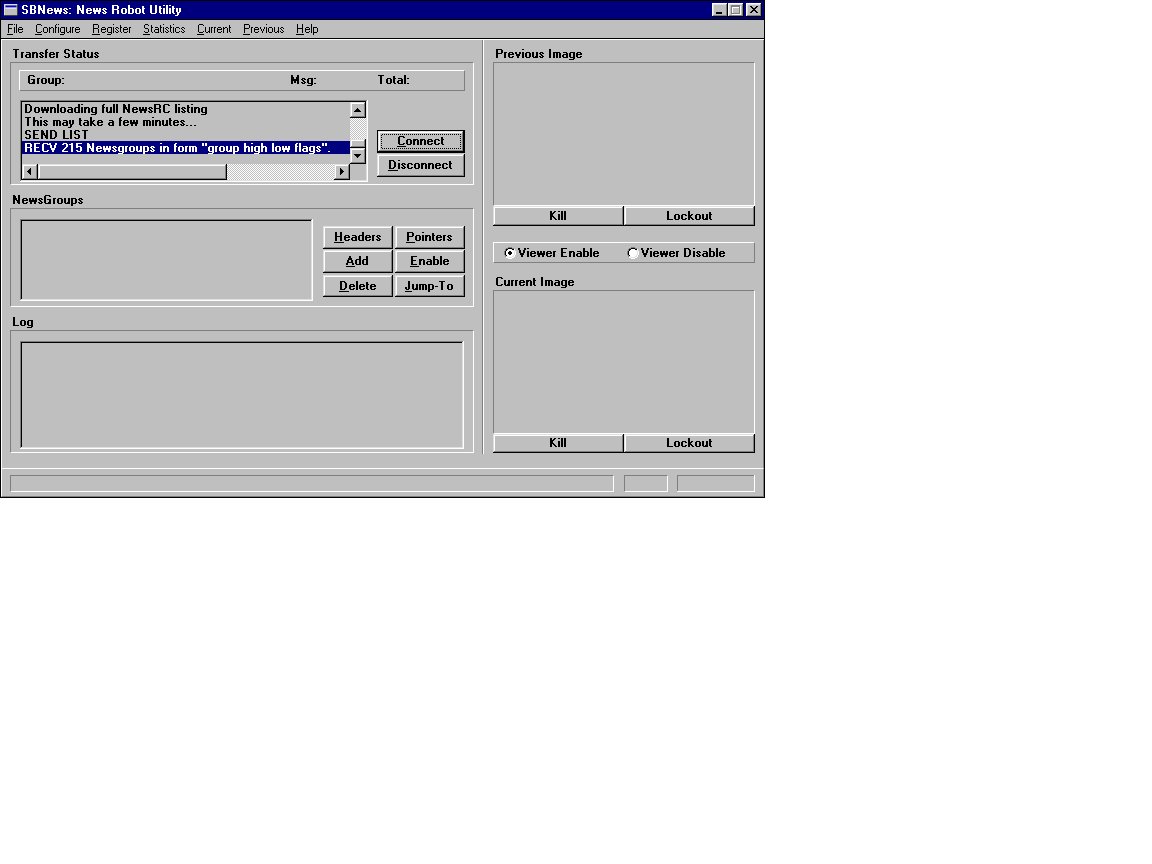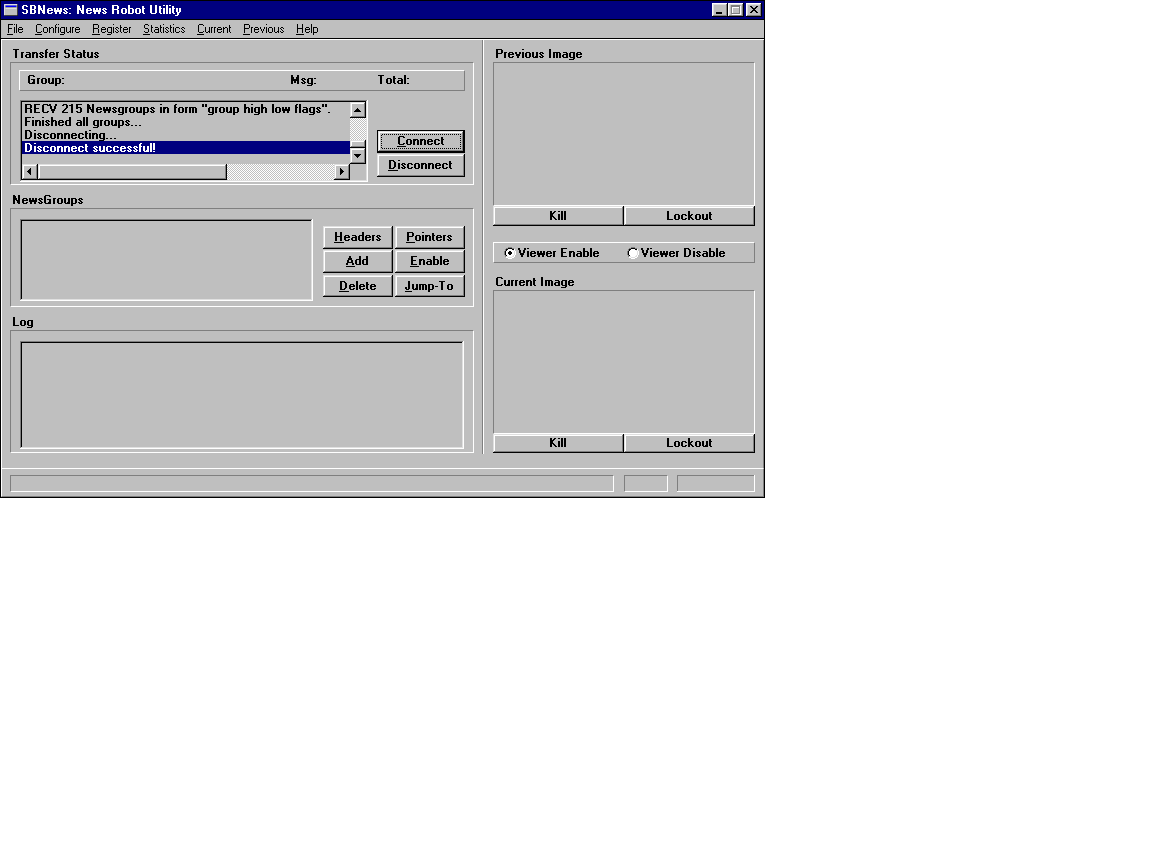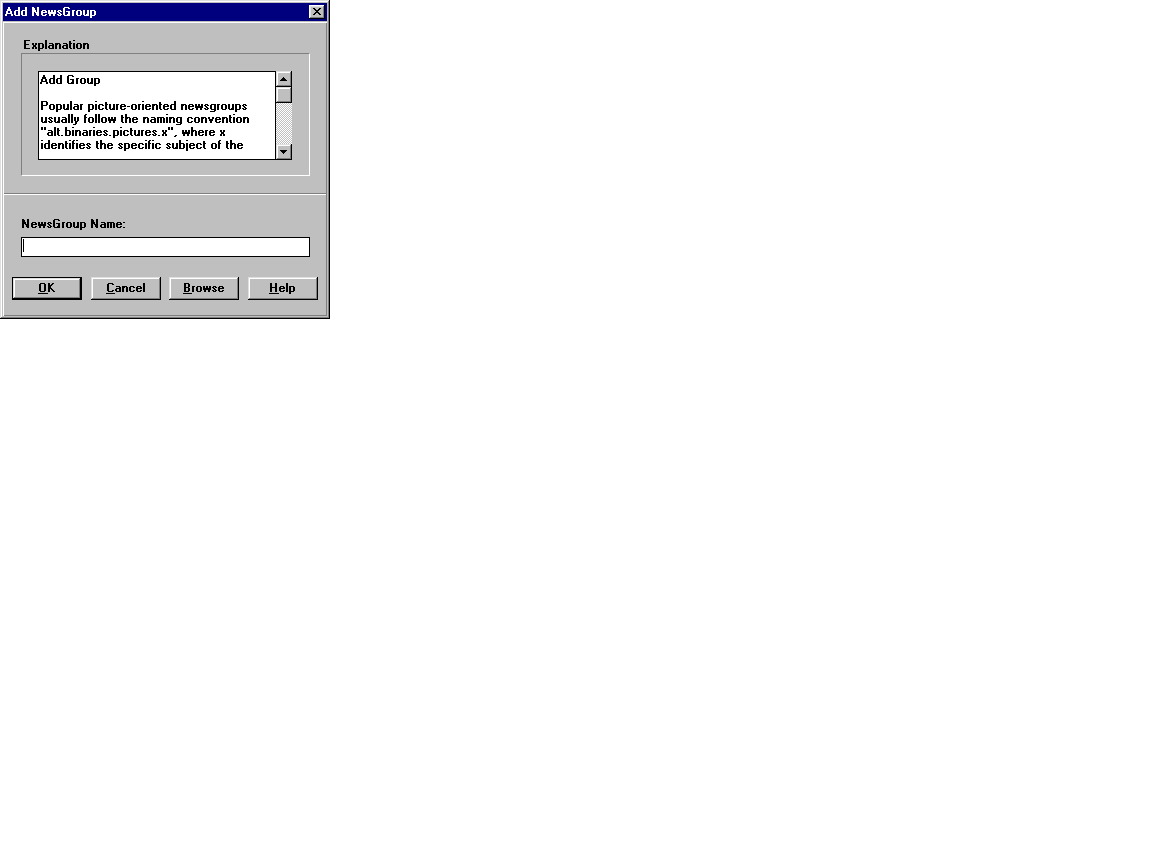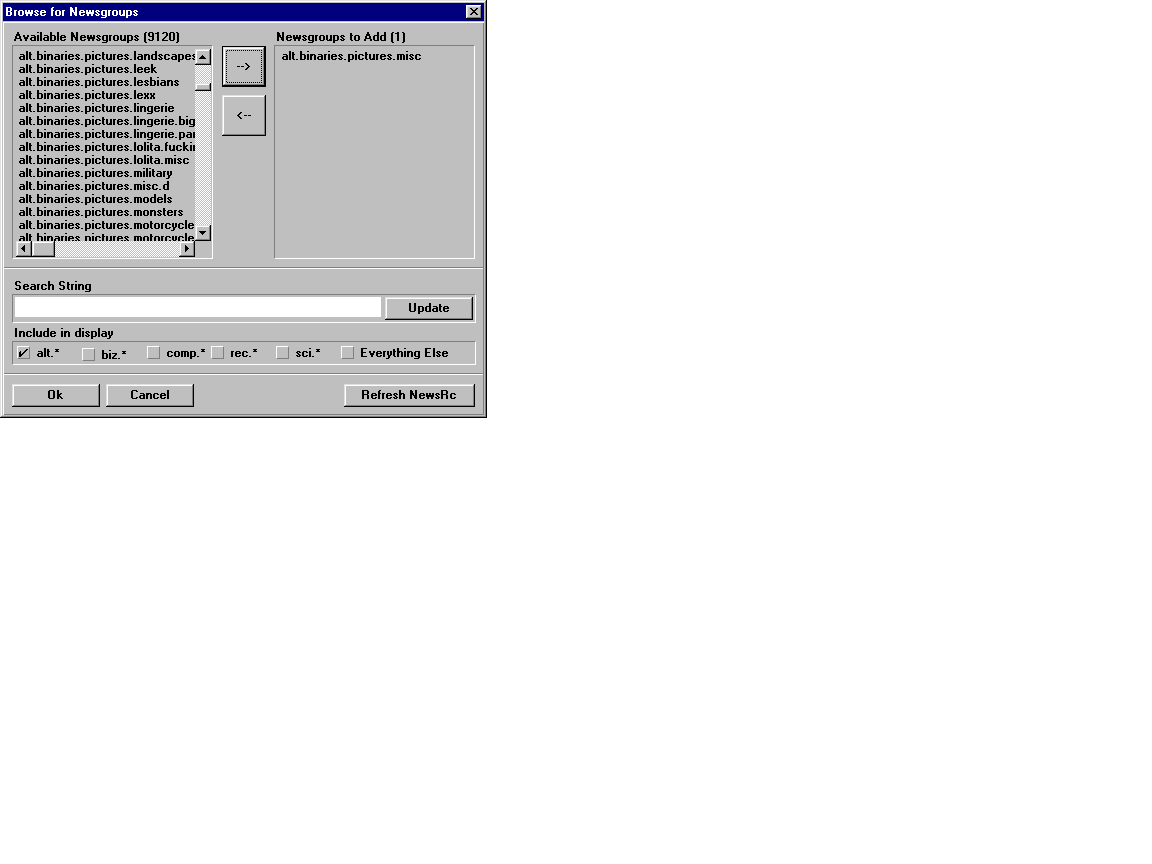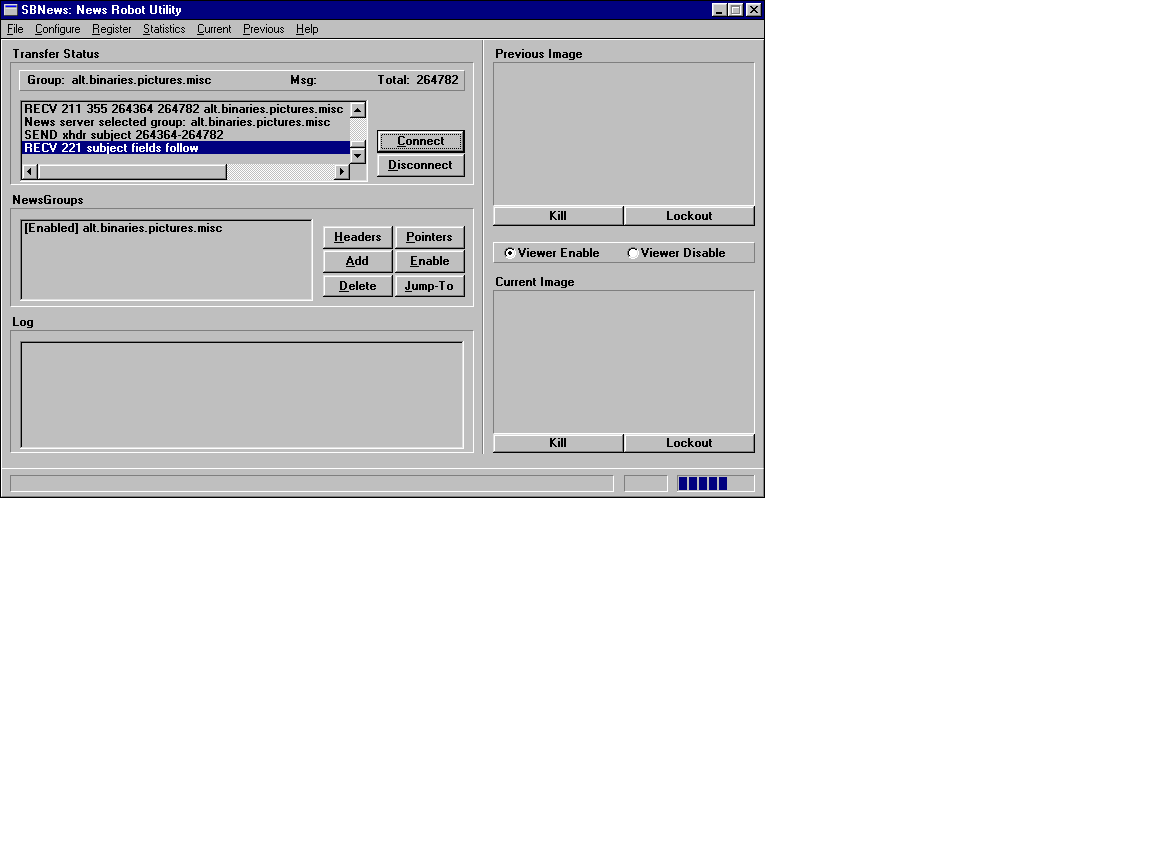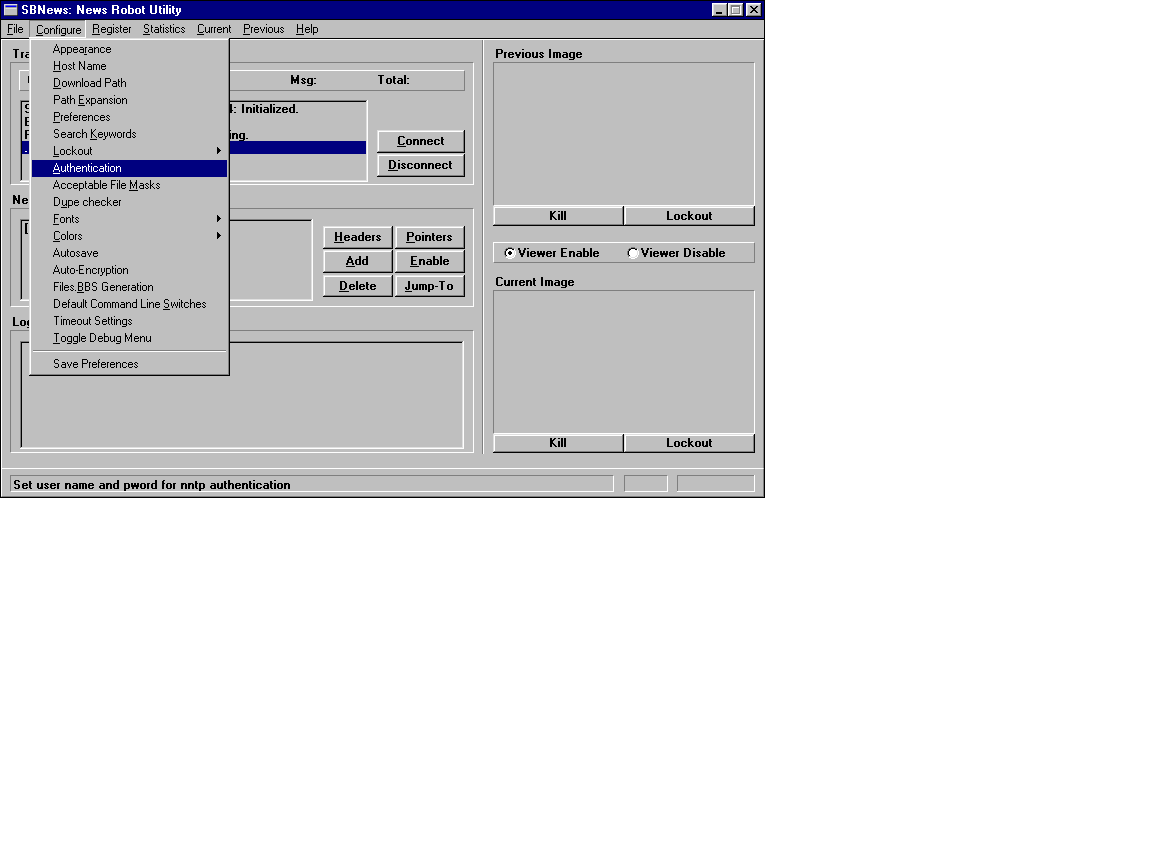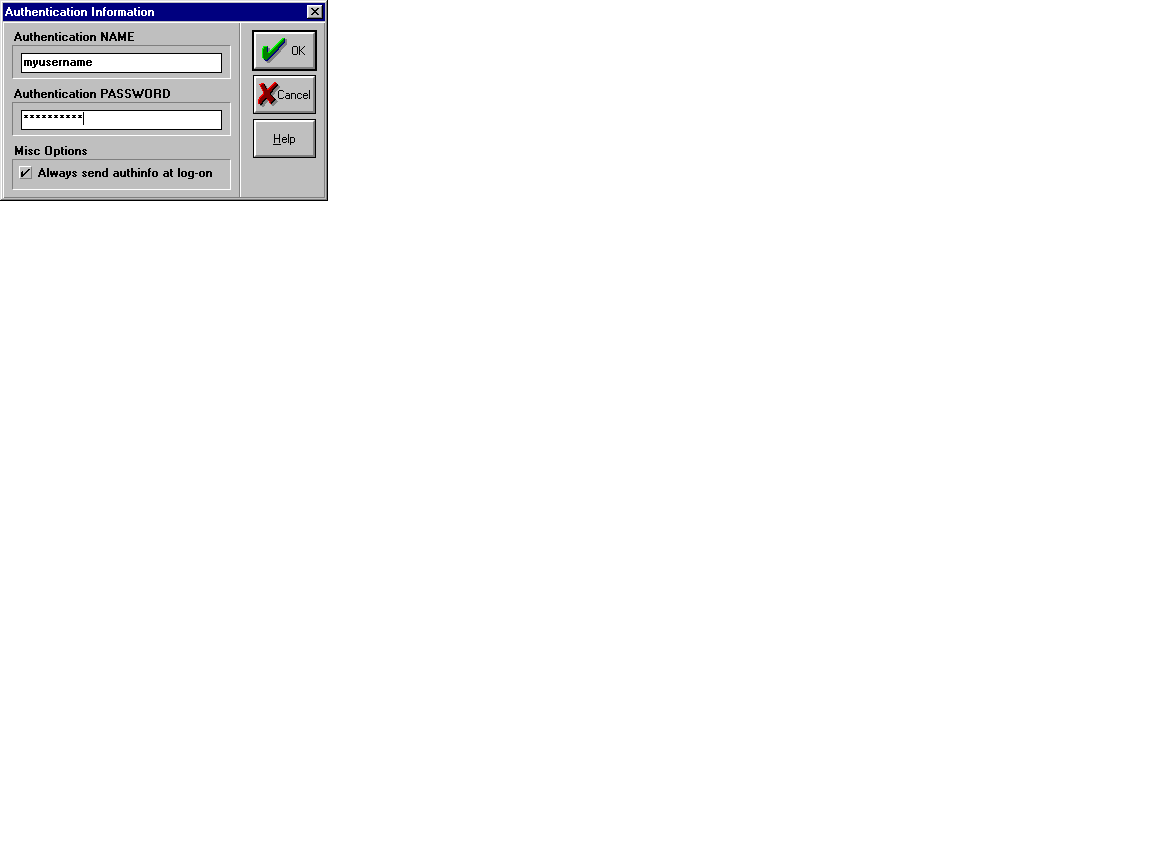SBNews detailed installation instructions
These instructions are intended for novices and I have
intended to make them as detailed and easy to follow as possible.
These instructions assume that you will be using a 32-bit version
of Windows, including Windows 95, 98, ME, NT, 2000, or XP.
1. Download the SBNews package from the web.
SBNews is an executable program, and as such, you need to
download and install the program itself. SBNews can be found in a
variety of shareware sites, web page links, etc. I will provide
instructions on how to download it from my personal web site.
- Load up your Internet Browser (i.e. Netscape Navigator,
Internet Explorer, etc)
- Type "http://www.newsrobot.com/sbnews"
(do not type the quotes, they're just for illustration)
into the 'Location:' field of the web browser and press
return.
- Your browser should display the SBNews/News Robot
home page. Across the left-hand side of the screen are a
series of buttons. You are looking for a
"Download" button that says "Download
SBNews/News Robot" next to it. Press the download
button. Here is an example of what the download button
should look like:

- Your browser should open up a 'save-as' dialog. The
dialog should include the default filename of the SBNews
package and should already be in your default browser
download area. Note the filename and directory that the
file will download into and press return.
- Your browser will download the SBNews EXE file.
2. Running the SBNews installer
The current version of SBNews uses a self-executing installer
program. This means you don't have to "unzip" it. You
can just run the installer.
Usually, Windows will pop up a dialog box after you have
finished downloaing SBNews, and ask you if you want to run (or
open) the program. Click yes, and this should launch the
installer.
In some rare cases, Windows might not be configured to ask you
whether or not you want to run the program once you've downloaded
it. If this is the case, then you'll have to open the windows
explorer, and browse to wherever you saved the SBNews installer
to, and run it manually.
3. Installing SBNews
Te SBNews installer program is largely automatic and
pre-configured, so you usually won't have to enter a whole lot of
information. Most of the time, you'll just be hitting the
<Next> or <Accept> or <Continue> buttons on the
installer.
Once the install is completed, a new program group will have
been added to your Start Menu. The SBNews program will be
available under this program group. An SBNews icon will also be
placed on your desktop.
The new icon on your desktop will look a little like this
---> 
4. Running SBNews for the first time
The first time you run SBNews, you'll be asked for some
information to configure the system. You should only need to
enter this configuration information once.
- Launch SBNews
- Go to the Windows <Start> button and select
the SBNews Program group, and the file 'SBNews'
- ... or ... Find the SBNews icon on your desktop
and click it.
- SBNews will load and display an about box with a
15-second delay. The delay is a Shareware incentive to
get you to register; If you have already registered, then
you may enter your registration information now.
- Once the delay has completed, click on the button that
says 'Press to Continue'
- You will be prompted for the name of your News
Host (or NNTP host) [Figure 1]
- The news host is the name of the computer that
you will connect to on the Internet to receive
Usenet News articles.
- The news host is typically tied to your ISP
(Internet Service Provider, the people who give
you your Internet service), and you can contact
them to find out.
- If you're reading news with another program
(Netscapes built-in Newsreader, Free Agent, etc)
then you can look in the configuration of one of
those programs.
- It usually has the format of
"news.ispname.com" or
"nntp.ispname.com", or something
similar to that.
- Giganews (www.giganews.com) provides a pay
third-party news server in case you don't like
your ISP's news service.
- Next you will be prompted for a download path [Figure 2]
- The download path is where all of the files or
pictures that you download will be placed on
disk.
- You must enter one -- don't try to leave it
blank.
- 'c:\download' or 'c:\images' are some good
possible download paths.
- Remember what you enter here in
case you want to use Windows Explorer or another
program to find the files later.
- You may wish to enter authentication information.
Authentication information is the name and password that
your News Host (see step 4) uses to authenticate you. Not
all news hosts require authentication, but some will deny
you access, or limit the scope of available groups, if
you do not include authentication information. Your
authentication name and password may (probably) be the
same as the name and password that you use to access the
Internet. You can always do this later if you like.
- Go the to 'Configure' pull-down menu in SBNews [Figure 9]
- Select 'Authentication' from the configure menu
- Enter the NAME and PASSWORD that your news server
uses to authenticate you, and press OK. [Figure 10]
5. Connecting for the first time
- To connect to the new service, press the <Connect>
button. It's located to the right of the Transfer status
list box. [Figure 3]
- SBNews will attempt to connect to your news server.
- If you entered an invalid 'NNTP host name' in the
previous section, then you'll probably get an
error message that says 'Unable to Resolve
Hostname' or something to that effect. Find out
the right host name (contact your ISP if
necessary) and re enter it by selecting the
'Configure' pull-down menu and the 'Host Name'
option. Then press <connect> and try again.
- If you didn't enter any authentication
information, or your authentication information
is wrong, then you may get some error message to
that effect. Select the 'Configure' pull-down
menu, then 'Authentication' item, and enter the
correct authentication information.
- SBNews will download a NewsRc.Lst file. The NewsRc.Lst
file is the listing of all newsgroups that your news
server supports. It is not necessary, but it is an aid in
findout out what groups are available. Downloading the
NewsRc.Lst file will take several minutes, but it only
needs to be done the first time you connect and will not
need to be done in the future. [Figure
4]
- When everything is done, SBNews will disconnect since you
have not yet entered any newsgroup names. This is normal.
[Figure 5]
6. Configuring Newsgroups to download
Usenet content is divided into different Newsgroups. Each
newsgroup typically has specific content in it. There are many
thousands of Newsgroups available and you must have the names of
the ones that you wan't to download. You can't download from all
of them; It would simply take forever!
| 1. The first step is to open the "Add
Newsgroups" dialog. To do this, press the <Add>
button on the SBNews main window. This will
bring up the "Add Newsgroup" dialog, which
should look something like the picture to the right: 2.
If you know the name of the newsgroup that you want to
add, then you can simply type it here. Here are a couple
of examples of what newsgroup names look like:
- alt.binaries.pictures.misc (this is a typical
"picture" newsgroup)
- alt.binaries.multimedia.reality-tv (this is a
multimedia "video" newsgroup)
- alt.binaries.mpeg.video.music (here is a
"video" newsgroup that has music
videos)
Note: You have to type the names in correctly
-- there is no margin for error. If you don't know the
name of the group that you want to add, then read below,
and I'll show you how to browse for them.
|
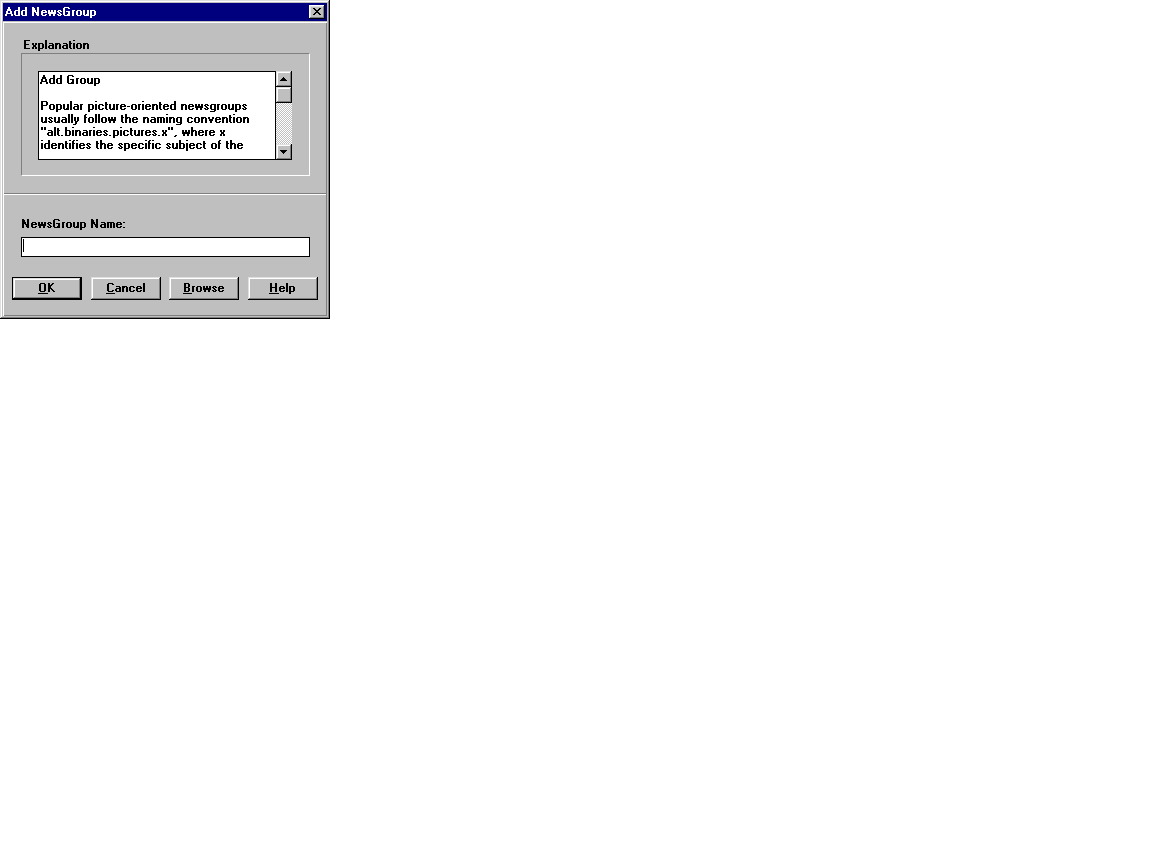 |
| |
|
| 3. To view the "Browse for Newsgroups"
dialog, press the <Browse> button
on the "Add Newsgroups" dialog (the dialog we
just showed you above). This will bring up the Browse
for Newsgroups dialog, which is pictured to the right:
The total list of newsgroups (i.e. all of them) are
shown on the left hand side of the dialog. On the right
hand side is an empty list which will be filled with the
groups you want to add. There's a few ways to find the
group(s) you want:
- You can just scroll the left-hand list up and
down until you see something appealing.
- Or, you can type a search term into the search
box and press the <Update>
button. For example, type "mpeg" into
the search box, and hit update, and you'll see a
list of mpeg groups.
If you see a group that you like, select it on the
left hand list, and hit the "--->" button in
the middle. This will move the group from the left list
to the right.
When you're all done, hit the <Ok>
button.
|
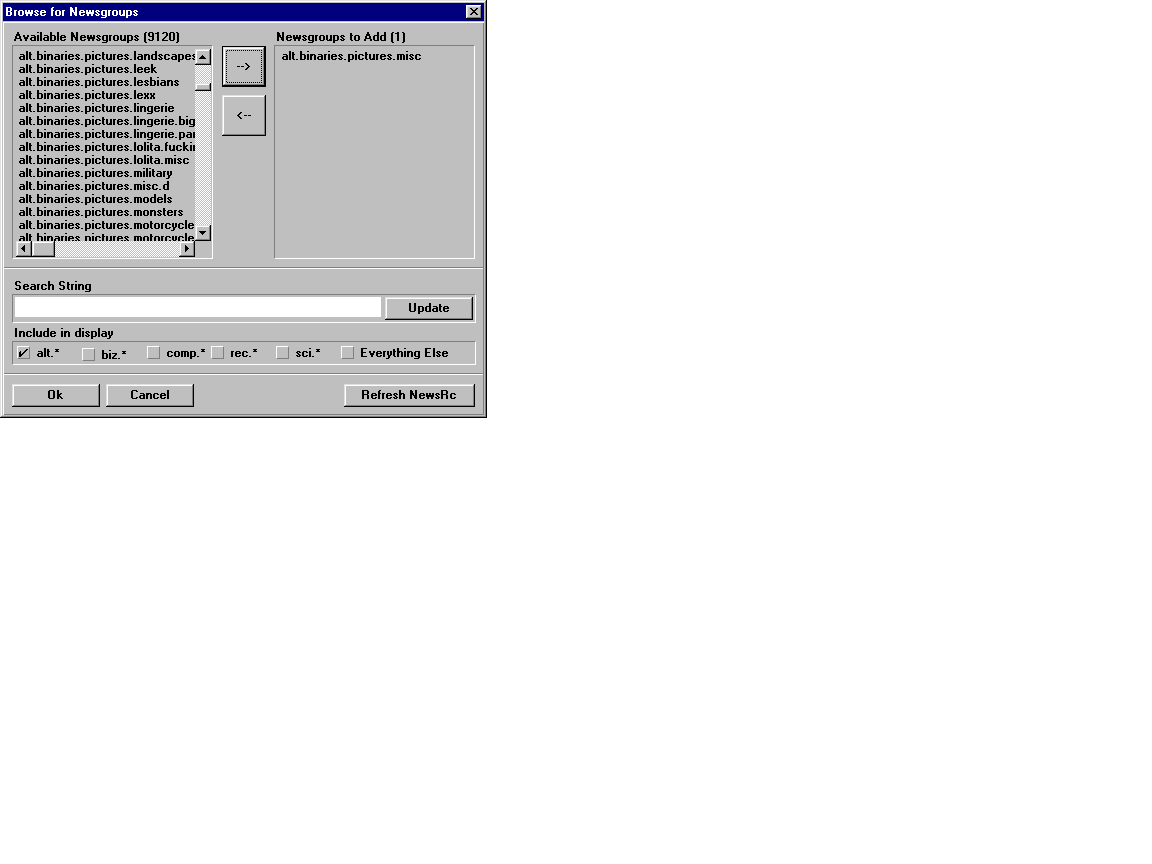 |
Once you've added all of the groups you want, you can go back
to the SBNews main screen and press the <connect> button to
connect to your server and begin downloading. [Figure
8]
Note: It is my policy not to specifically suggest
newsgroups containing adult or sexually explicit materials, and
therefore I will not provide directions on how to specifically
configure these groups. If you are looking for these groups, then
most of the names begin with "alt.binaries.pictures.erotica"
and you can go from there. If you are under 18 years of age, or
this material is illegal in your area, then I suggest you avoid
any group names which begin with "alt.binaries.pictures.erotica".
7. Retrieving the files that you have downloaded
- If you're downloading JPEG image files, then thumbnails
of the images are displayed on the right hand side of the
SBNews window. These thumbnails are a reduced size
version of the full image intended to give you a visual
overview of what you're downloading. You can always click
on a thumbnail to get the full size picture.
- All files that are downloaded are saved to your hard
drive for later use. You can use any available viewer
program on these files. You can use Windows Explorer to
navigate to the download directory and view the files.
- SBNews includes a built in full-screen image viewer which
is capable of displaying most popular formats (JPG, GIF,
BMP, etc). This can be accessed by several methods:
- Clicking on any thumbnail image will bring up the
viewer
- Selecting "File:View Jpeg" from the
SBNews window will bring up a viewer window
- You can also download a standalone version of the
viewer called 'SBJV' from my website.
8. Some misc tips:
- By default, all files will go into the one directory that
you designated as your download directory. While I
believe this is the simplest for novices to learn, once
you become familiar with the program, you might want to
look at some of the path-expansion options located under
the "Configure:Path-Expansion" pull-down menu.
These options will split up the files into different
directories for each group that you download from.
- The usenet is filled with off-topic commercial
advertisements commonly referred to as "Spam".
For some tips on avoiding or eliminating spam, see the
"Help:Methods-To-Avoid-Spam" pull-down menu
option.